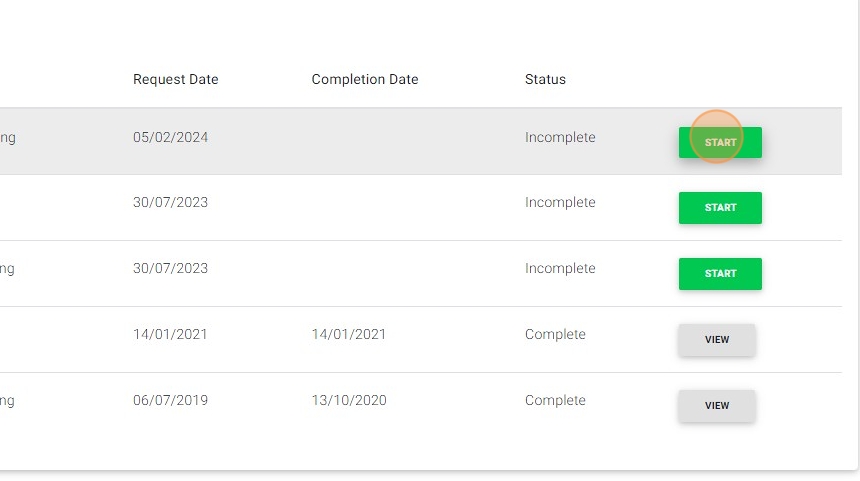This guide is for administrators who are using ErgoPro for the first time. This will take you through the initial steps involved in logging in, creating a staff record and sending out a DSE assessment.
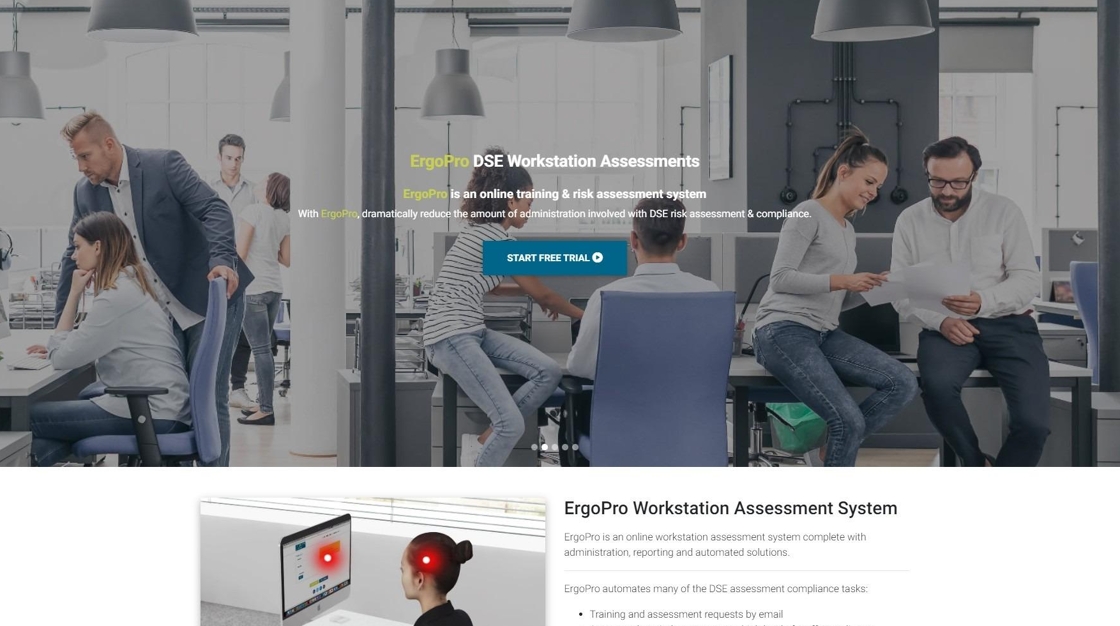
2. In the main menu, click the globe if you want to select a language other than English.

3. In the main menu, click "Log In"

4. For your first time login, you will need to set a password. Click "Please click here to set or reset your password"

5. Enter your email address and click "Send Reset Email".

6. Check your inbox for the password reset email. Click the secure link in the email to set your password.

7. Enter your email address and a password. Note the minimum requirements for a secure password. Click "Reset".

8. Once you've set your password, click "LOG IN".

9. Log in using your email address and the password you just created.

10. You will arrive at the ErgoPro Admin Dashboard.
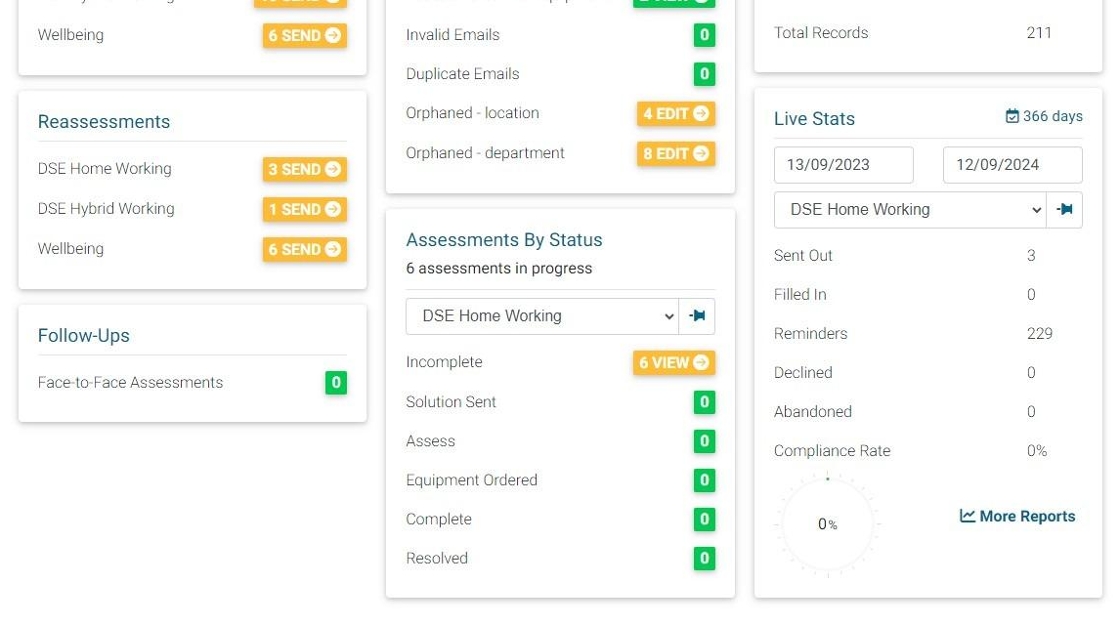
11. As an authorised admin, when you log in you will always arrive at the Admin Dashboard. To complete your own assessment, please go to User in the main menu and select My Own Assessments. When staff members log in, they arrive directly at their own personal dashboard.

12. To add a person and send an assessment, click "People" in the main menu and then select "People" from the dropdown menu.

13. On the People page, click "NEW PERSON"

14. Enter the person's First Name, Last Name and Email.
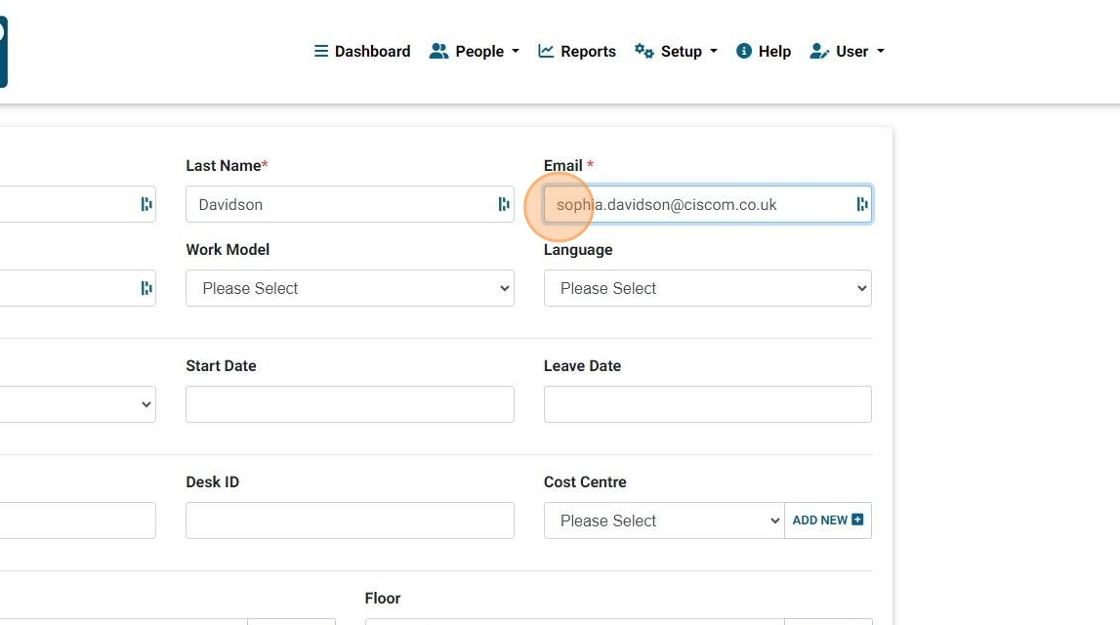
15. Optionally, you can select other personnel information such as Location and Department.


17. You'll arrive back at the People page with the new person listed. To send an assessment, select the type of assessment from the dropdown list and click "SEND".
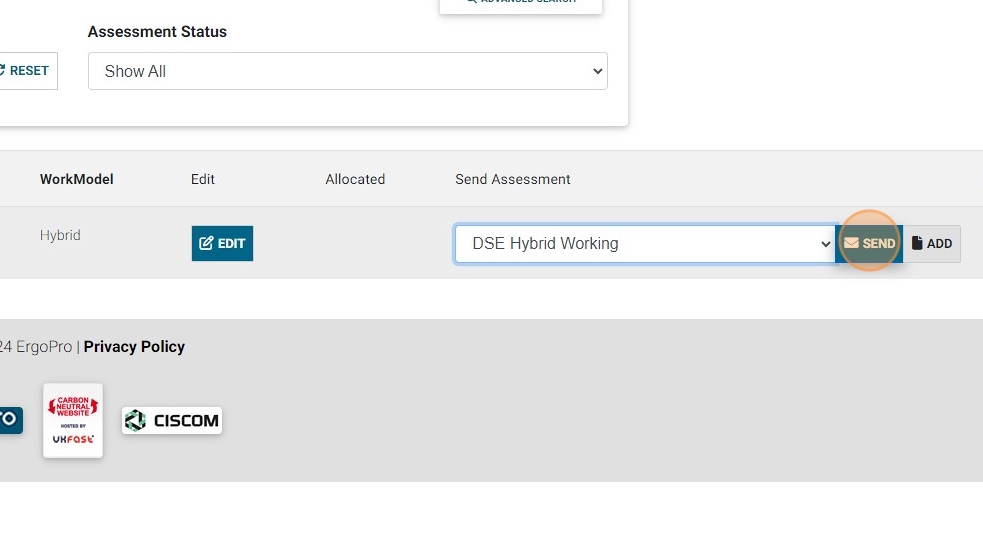
18. The assessment is sent out by email. The recipient will then click "Start Now" in the email to go to their personal dashboard.

19. From their personal dashboard, the recipient will click "START" to get going with their training and risk assessment.
If they don't complete it straight away, they will automatically get a reminder until it is done.
If any follow up actions are required, you will be notified.